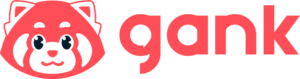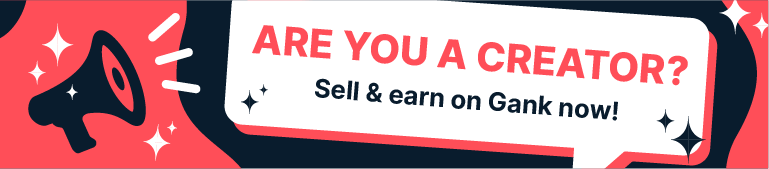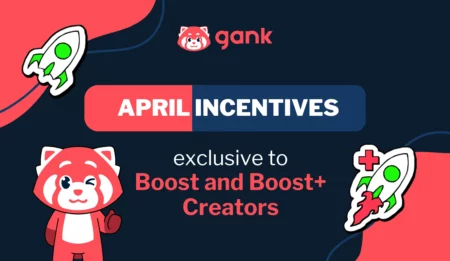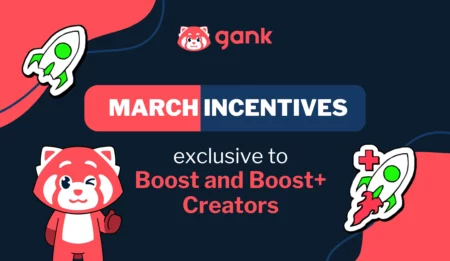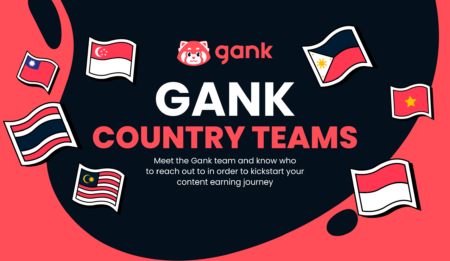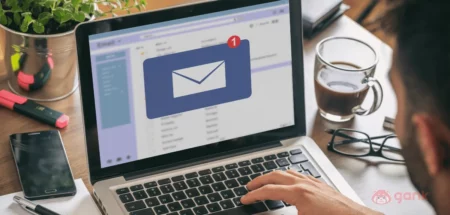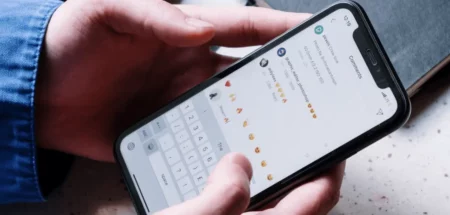When it comes to getting to a website or platform, it’s great when it’s easy and straightforward. So, unless you know how to add a website to home screen, you’ll end up going through the inefficient process of opening a blank page in your browser and taking additional steps.
So, you may ask: “How do I add a website to my home screen to make it more handy?”
Fret not, in this article, we will walk you through a step-by-step guide on how to add a website to your home screen. That way, you can quickly get to your favorite website or platform. Ready?
How to Add a Website to Home Screen
We want to show you how to add a website to your home screen, whether you have an iPhone or an Android device. The basic steps are similar, but there are some differences.
How to Save a Website to the Home Screen on iPhone
Here are the steps on how to save the website to home screen on iPhone and iPad:
1. Open Safari
Simply tap on the Safari icon to open the default browser on iPhone or iPad.
2. Visit a Website
The next step in how to add a website to home screen on iPhone is tapping on the address bar. Then, enter the URL of the website you want to add to your home screen. Here, we will use Gank’s website as an example, the address is ganknow.com.
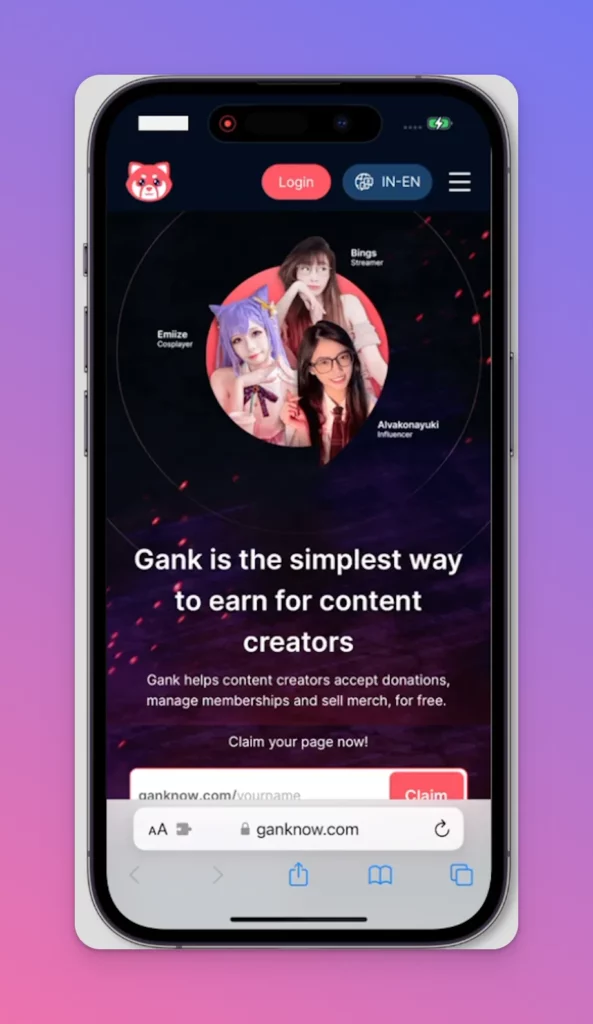
3. Log in
Once you’ve entered the website, sign in with your account. This step is important because it saves you the trouble of logging in whenever you want to access the platform.
When it comes to Gank, you have a few options for logging in. You can sign in using your email, Google, Facebook, or Discord account.
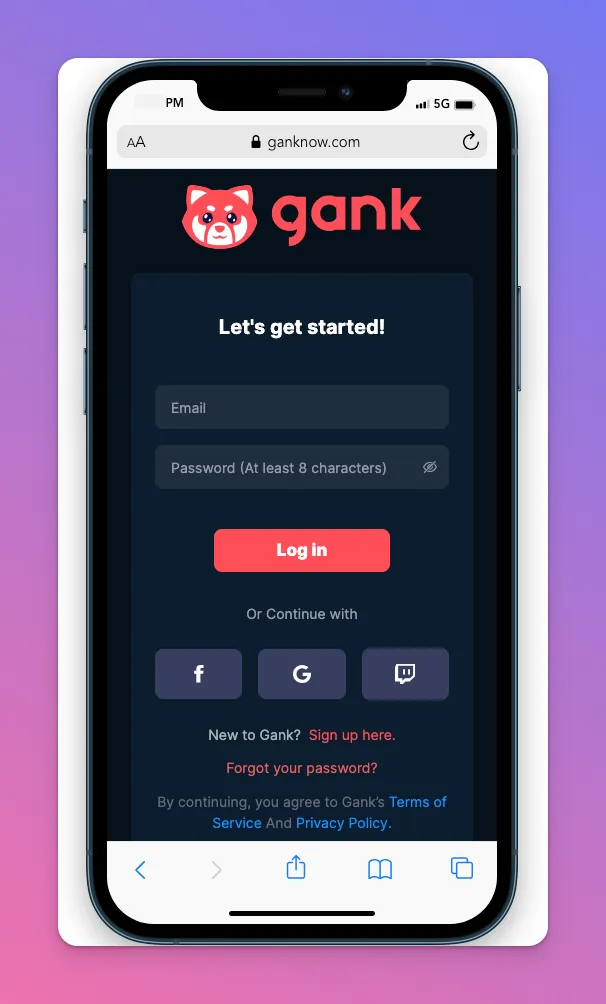
4. Tap the Share Button
Once you’ve made it to the main dashboard of the platform, it’s time to move on to the next steps in how to add website to home screen.
Please look for the share icon located at the bottom of your screen. Tap on it, and you’ll see a menu with various sharing options.
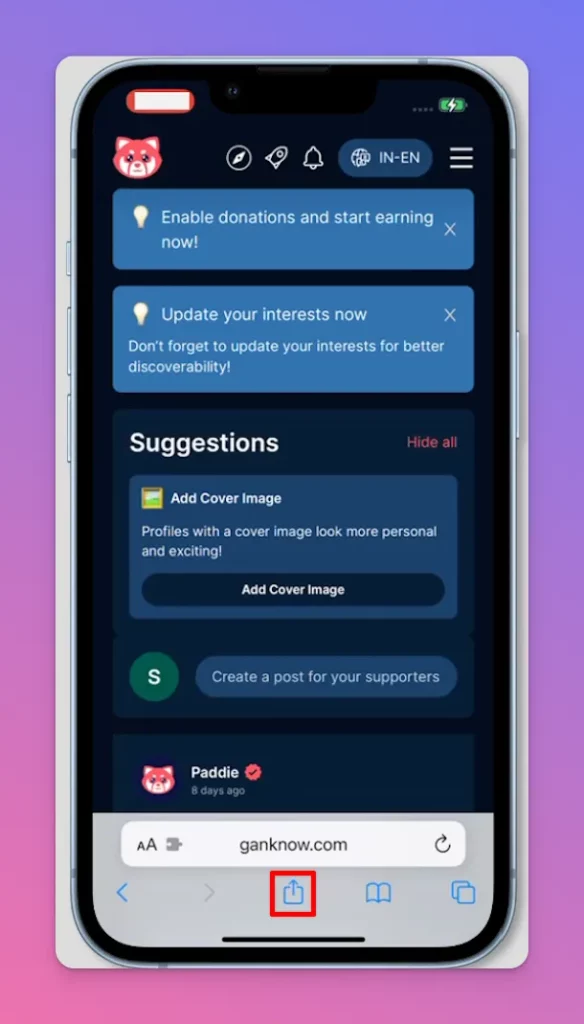
5. Choose “Add to Home Screen”
Scroll through the sharing options until you come across the “Add to Home Screen” options. When you see it, go ahead and tap on it. This is the most important steps in how to add a website to home screen on iPhone.
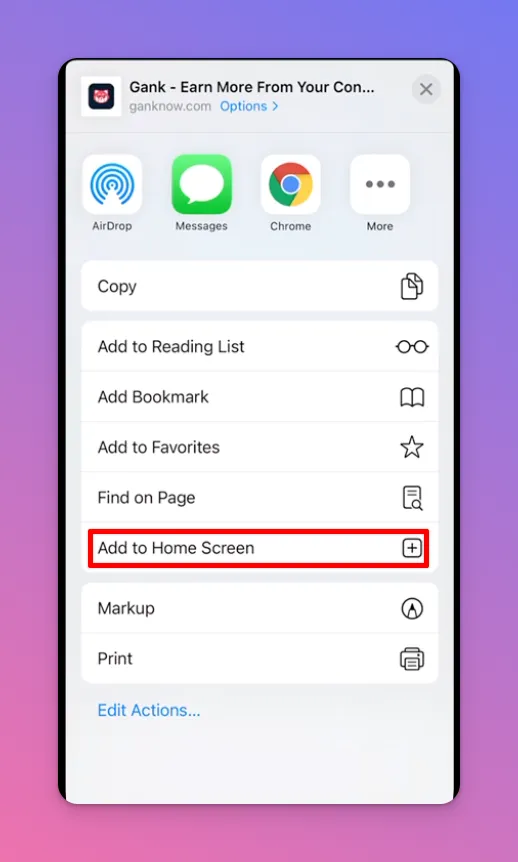
6. Customize the Name
What next? You will see a preview of the website icon and shortcut name. You can change it as you wish, but it is recommended to stick to the name that has been determined. Then, you can simply tap Add.
7. Check Your Home Screen
If all those steps have been done, you can simply check the home screen. If you find the icon as in the preview, it means that the shortcut has been successfully created.
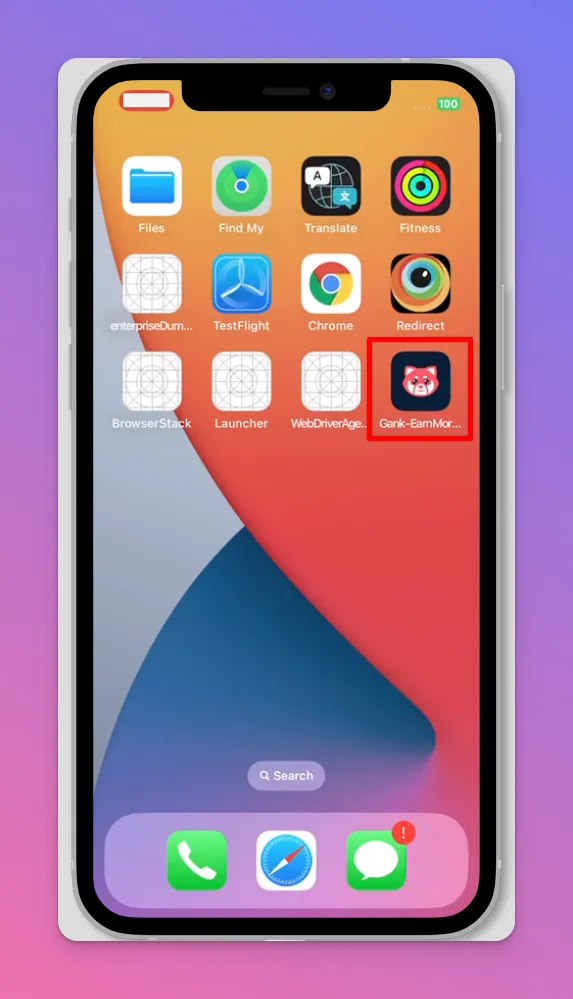
Now, you can access your website faster. No need to ask how to add website to home screen again, right? But what if you use Android devices?
How to Add Website to Home Screen on Android
If you want to know how to add a website to your home screen on Android devices, please note the following steps:
1. Open Your Mobile Browser
Launch the web browser app on your Android device. It is suggested to use Google Chrome for Mobile as the default browser. However, you can use Mozilla Firefox, Edge, and Opera, too. The steps are mostly the same.
2. Access a Website
Similar to the steps for adding a website to an iPhone’s home screen, tap the address bar and enter the URL.
3. Sign In
Sign in with your account to make you access the platform easily every time you want to do it. You can skip this step in how to add a website to home screen if you are just browsing.
4. Access the Settings
From the main dashboard of the platform, tap on the three-dots menu at the top right corner of the browser to access browser settings.
5. Choose “Add to Home Screen” Options
A window will show from the right side of your screen. Scroll through to find the “Add to Home Screen” options, and tap on it.
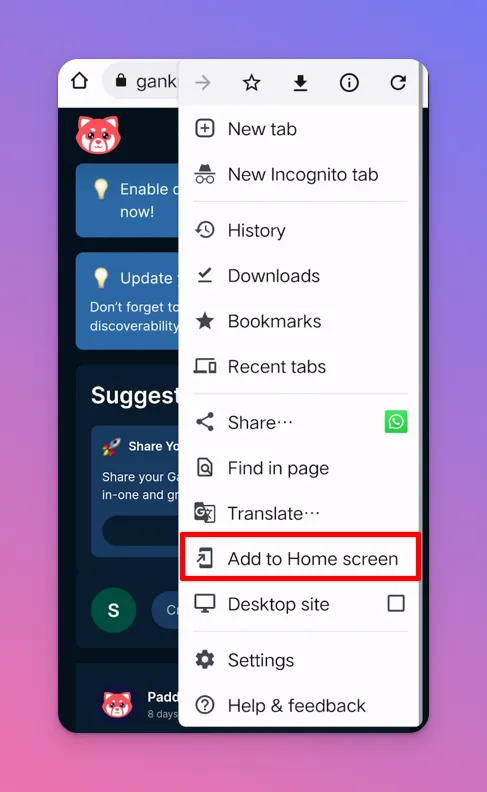
6. Customize the Name
A small window will appear on the screen. You have the option to change the shortcut’s name to something easier to recognize. However, it’s usually better to stick with the recommended name. Once you’ve made your choice, simply tap the Add button.
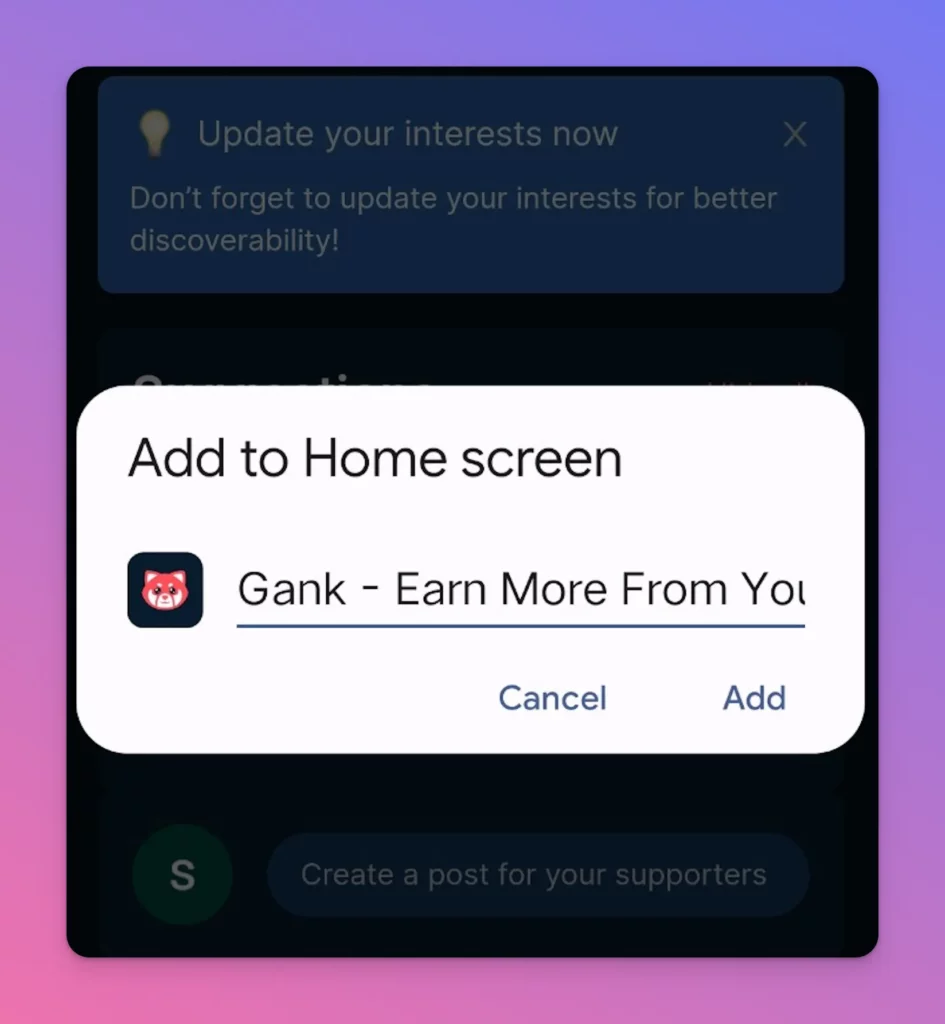
7. Your Shortcut is Ready
Push the home button of your phone to head back to your home screen. Then, take a look at your app icons, and you’ll see the newly added website icon.
That’s how to add a website to home screen on Chrome on Android devices. As easy as ABC, right?
Wrap-Up: How to Add a Website to Your Home Screen
You’ve learned how to add a website to home screen. It is pretty straightforward and yet powerful enough to enhance your browsing experience. By following the steps above, you can access your favorite websites with just a single click. It will save you time and effort.
We hope the information provided above is helpful. And remember, to stay updated on the latest information, make sure to follow our blog. We regularly share insightful articles with valuable tips on content creation and more.